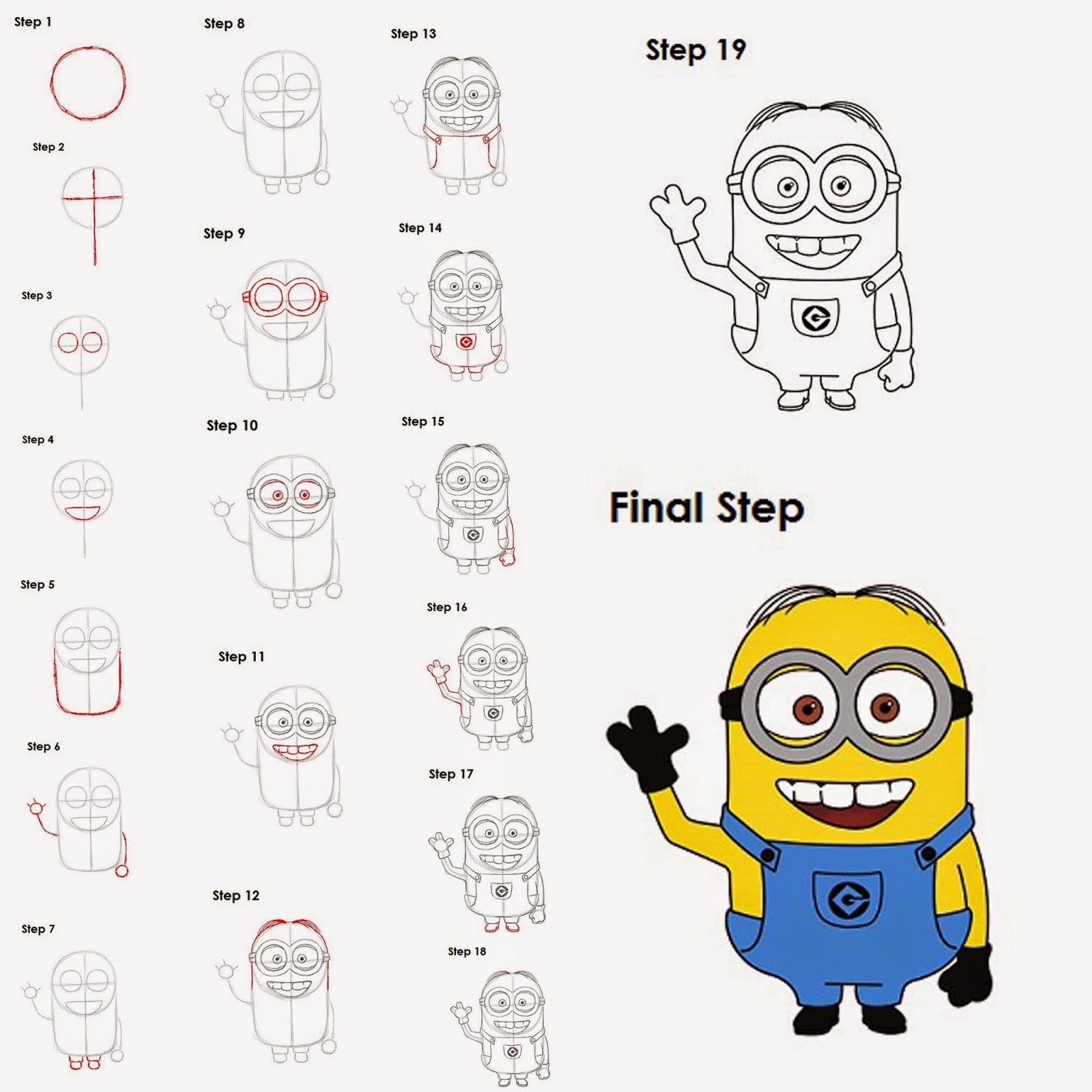How to draw animals in ms paint drawing dog cat rat and rabbit using
Table of Contents
Table of Contents
Are you looking for a beginner-friendly way to get into digital art? Look no further than MS Paint! Yes, that’s right, the program you used to doodle in as a child can also be used to create stunning works of art. Keep reading to learn more about how to draw on MS Paint and unlock your inner artist.
Common Struggles When Learning to Draw on MS Paint
It can be intimidating to start drawing on MS Paint if you don’t have any prior experience with digital art. Some common concerns may include:
- Difficulty controlling the mouse or touchpad to create smooth lines
- Feeling limited by the program’s basic tools and color options
- Struggling to visualize and create depth and shading
- Feeling overwhelmed by the many options and features offered in more advanced digital art programs
How to Draw on MS Paint
Don’t let those concerns hold you back - with a little practice, anyone can create their own unique digital art on MS Paint. Here are the basic steps to get started:
- Open MS Paint on your computer
- Select a tool from the toolbar on the left-hand side of the screen, such as the brush or pencil tool
- Choose a color to draw with from the color palette at the bottom of the screen
- Use the tool to create lines and shapes on the canvas in the center of the screen
- Experiment with different tools and features, such as the eraser or text tool, to add more detail to your drawing
- Save your completed drawing as a JPEG or PNG file
Main Points to Remember
- Choose a tool from the toolbar
- Select a color from the color palette
- Draw on the canvas in the center of the screen
- Experiment with different tools and features
- Save your completed drawing as a JPEG or PNG file
How to Add Depth to Your Drawings
If you’re struggling with creating depth and shading in your drawings, try these tips:
- Use the airbrush tool to add gradients of color
- Try using the line tool to create shadow and highlight areas
- Experiment with different brush sizes to add dimension to your drawings
How to Use the Airbrush Tool
The airbrush tool is a great way to add gradients of color to your drawing. Here’s how to use it:
- Select the airbrush tool from the toolbar on the left-hand side of the screen
- Choose a color and brush size from the options in the toolbar at the top of the screen
- Click and hold the left mouse button while moving the cursor over the area where you want to add the gradient
- Release the mouse button when you’re satisfied with the amount of color applied
Quick Tips for Using the Airbrush Tool
- Use a light touch to avoid overpowering the drawing with too much color
- Experiment with different colors and brush sizes to find what works best for your drawing
Question and Answer
Q: Can I create digital art on MS Paint without a stylus?
A: Yes! While using a stylus can make it easier to create smooth lines and add detail to your drawing, it’s not necessary. You can create digital art using just the mouse or touchpad on your computer.
Q: How do I change the background color of my canvas?
A: Click on the “Paint” button in the top-left corner of the screen, select “Properties” from the dropdown menu, and choose a new color for your background under “Colors”.
Q: Can I add text to my drawing?
A: Yes! Select the “A” icon from the toolbar on the left-hand side of the screen and click where you want to add text on the canvas. You can then type out your desired text and customize the font and color using the options in the toolbar at the top of the screen.
Q: How do I undo a mistake?
A: Click on the “Undo” button in the toolbar at the top of the screen or press “Ctrl+Z” on your keyboard.
Conclusion of How to Draw on MS Paint
There you have it - a beginner’s guide to drawing on MS Paint! Don’t be afraid to experiment with different tools and techniques to find what works best for you. With a little practice, you can create beautiful digital art that you’ll be proud to share with the world. Happy drawing!
Gallery
43+ Ms Paint Drawing Images Download, Popular Inspiraton!
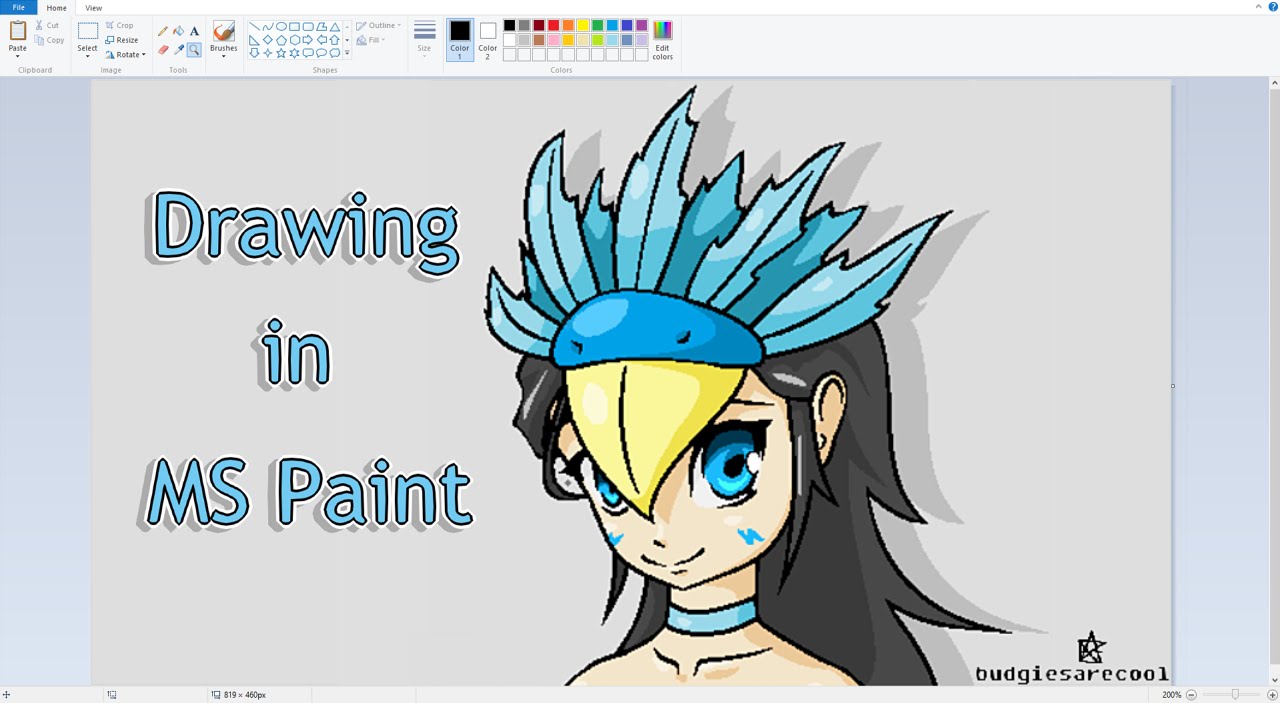
Photo Credit by: bing.com / wikihow
43+ Ms Paint Drawing Images Download, Popular Inspiraton!

Photo Credit by: bing.com / skool impacted realistic marceline inspiraton
Picture Of The Day: This Was Drawn In MS Paint » TwistedSifter

Photo Credit by: bing.com / feitas magnification spinn doodling idle twistedsifter sensacionais joyreactor nerdizmo
√ Paint Drawing Pictures - Popular Century
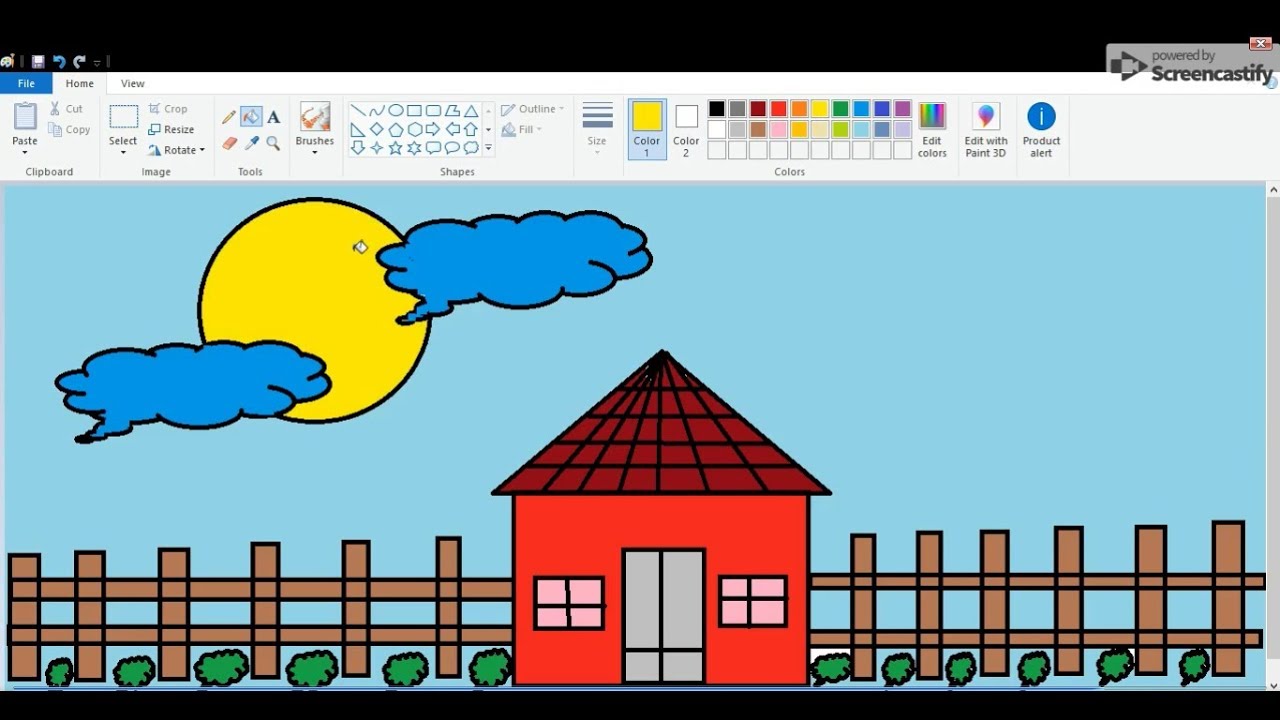
Photo Credit by: bing.com / drawing
How To Draw Animals In Ms Paint|Drawing Dog,cat, Rat And Rabbit Using

Photo Credit by: bing.com /