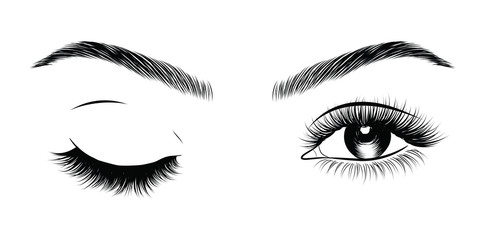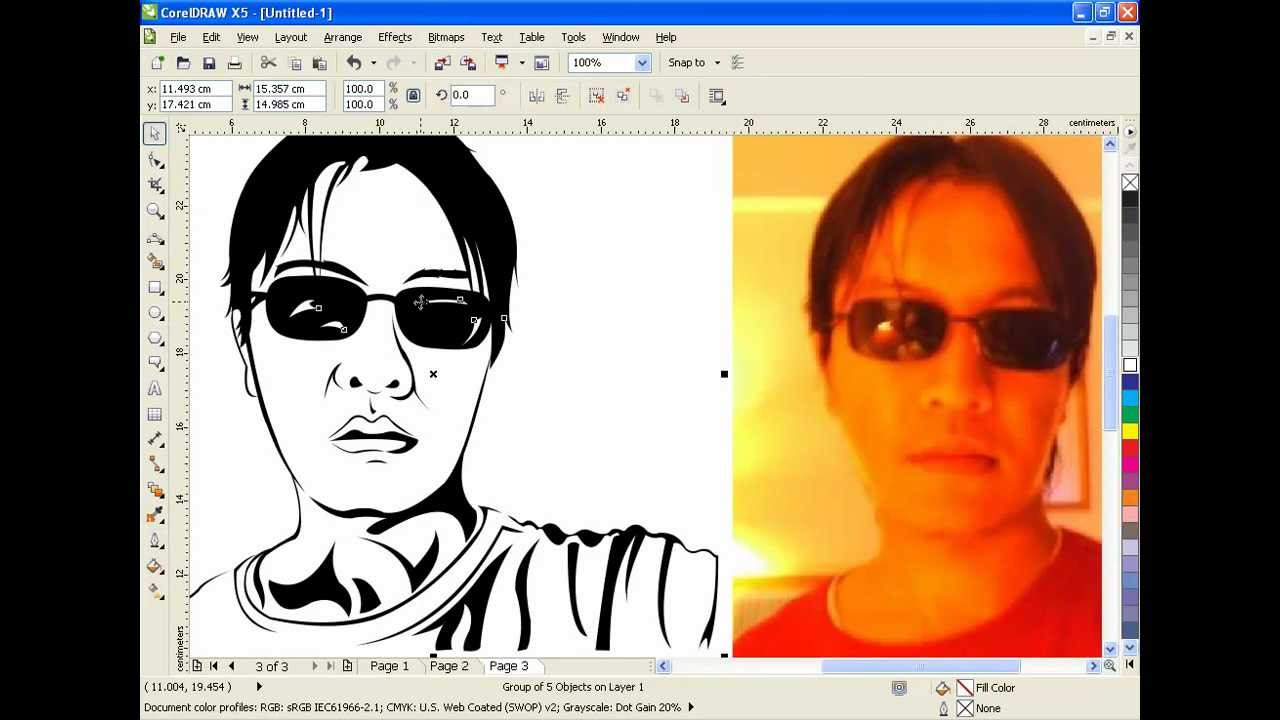Scale autocad drawing feet inches dummies
Table of Contents
Table of Contents
If you’re working on a drawing in AutoCAD, you may find yourself needing to scale it up or down. This can be a daunting task if you’re not familiar with the process, but don’t worry – we’ve got you covered. In this article, we’ll take you through the steps to scale your drawing in AutoCAD, so that you can get back to creating without any hassle.
When it comes to scaling a drawing in AutoCAD, there can be several pain points. These can include not knowing which tools to use, not understanding the scaling ratio, and accidentally changing the dimensions of the drawing. It can be frustrating to spend so much time creating a drawing, only to have it ruined by scaling mishaps.
Scaling a drawing in AutoCAD is actually a fairly simple process. To begin, select the objects you want to scale, enter the SCALE command, and then specify a base point and a scale factor. You can also choose to specify a reference point if needed. Once you’ve done this, the selected objects will be scaled according to the factor you entered.
Overall, the main points to keep in mind when scaling a drawing in AutoCAD are to select the objects you want to scale, use the SCALE command, and specify a base point and scale factor. Make sure to double-check your work to avoid any unwanted changes to the dimensions of your drawing.
How to Scale Drawing in AutoCAD: Step by Step Guide
Scaling your drawing in AutoCAD may seem intimidating at first, but it’s a straightforward process when you follow these simple steps:
Step 1: Select the objects you want to scale in your drawing. You can do this by clicking and dragging your cursor to create a box around them, or by using the SELECT command.
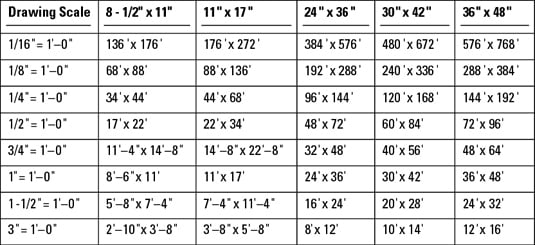
Step 2: Enter the SCALE command. You can do this by typing “SCALE” into the command line, or by clicking on the SCALE icon in the MODIFY toolbar.

Step 3: Specify a base point for the scale. This can be any point on the drawing, and will be the point that the drawing is scaled from. You can specify the point by typing its coordinates into the command line, or by clicking on the point in the drawing.
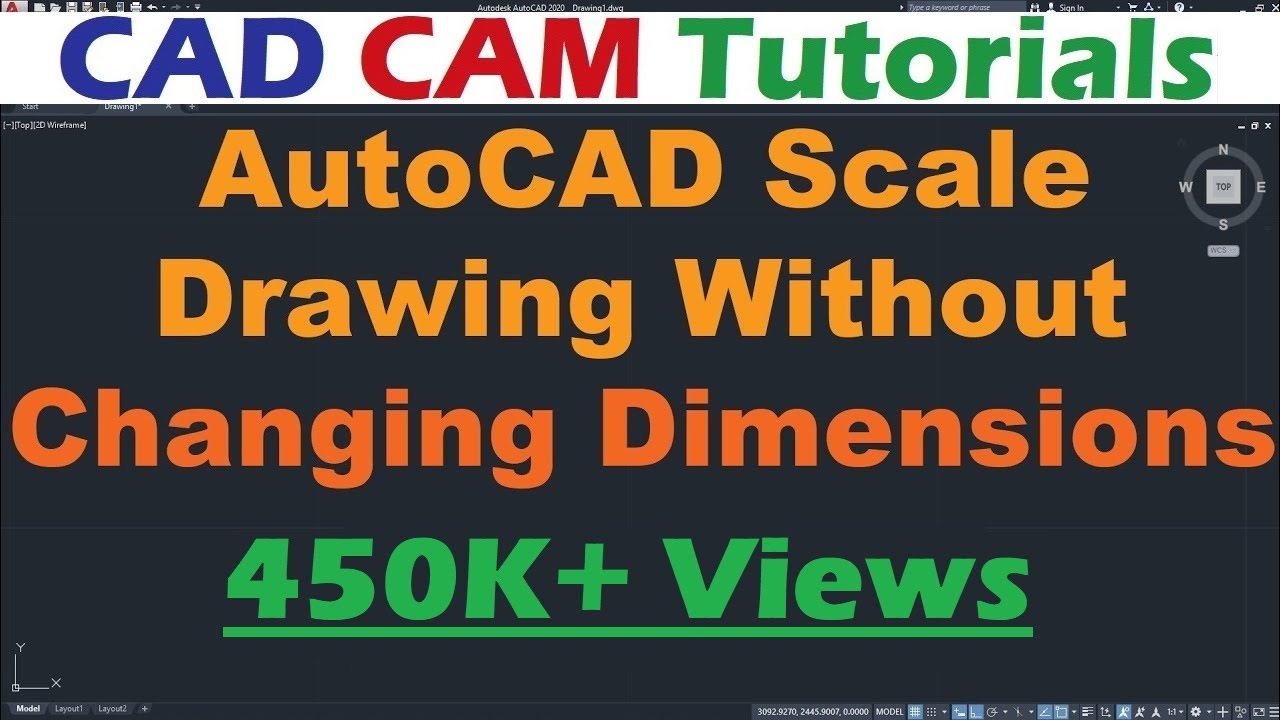
Step 4: Enter a scale factor. This is the amount that you want to scale the drawing by. For example, if you want to double the size of the drawing, you would enter a scale factor of 2. You can enter the factor directly into the command line, or you can click and drag to specify it visually.
![Scale drawing without changing dimension [AutoCAD] Scale drawing without changing dimension [AutoCAD]](https://i.ytimg.com/vi/znCigZnc4XM/maxresdefault.jpg)
Tips for Scaling in AutoCAD
When scaling your drawing in AutoCAD, keep these tips in mind:
1. Always double-check your work to make sure that the dimensions of your drawing haven’t accidentally been changed.
2. Remember to select all of the objects you want to scale before entering the SCALE command.
3. Be careful when specifying the base point and scale factor. The wrong value can lead to unexpected results.
4. Try using reference points if you want to scale your drawing based on a certain point in your drawing.
Understanding Scale Factors
When scaling a drawing in AutoCAD, it’s important to understand what scale factors are and how they work. A scale factor is a number that represents the ratio between the size of an object in real life and its size in your drawing. For example, if a door in your drawing is 2 feet wide but in real life it’s 8 feet wide, the scale factor would be 0.25 (because 2 feet is 0.25 times 8 feet).

Scaling Proportions and Ratios
When scaling a drawing in AutoCAD, it’s important to maintain the proportions and ratios of the objects in the drawing. This means that if an object in your drawing is twice as wide as it is tall, it should remain that way after scaling. To ensure that your drawing maintains its proportions, select all of the objects you want to scale at once and scale them uniformly.
Common Questions about Scaling in AutoCAD
**Q: Can I scale only certain parts of my drawing?**A: Yes! To scale only certain parts of your drawing, first select the objects you want to scale, and then use the SCALE command as normal. Only the selected objects will be scaled, leaving the rest of the drawing untouched. **Q: What happens if I accidentally change the dimensions of my drawing while scaling?**A: If you accidentally change the dimensions of your drawing while scaling, you can use the UNDO command to reverse the changes. Make sure to double-check your work before hitting “Enter” to avoid any unwanted changes. **Q: Can I scale a drawing to a specific size?**A: Yes! To scale your drawing to a specific size, use the SCALE command and enter the desired dimensions as your scale factor. For example, if you want to scale your drawing so that it’s 10 inches wide, you would enter a scale factor of 10. **Q: Is there a way to scale a drawing without changing the dimensions?**A: Yes – you can use the VIEWSCALE command to scale the view of your drawing without changing the dimensions of the objects in it. This is useful when you want to zoom in or out without affecting the size of your objects. Conclusion of how to scale drawing in autcad
Scaling a drawing in AutoCAD can seem intimidating, but with a little practice, it’s a simple process that can be completed in just a few steps. By selecting the objects you want to scale, entering the SCALE command, specifying a base point and scale factor, and double-checking your work, you can ensure that your drawing looks exactly how you want it to.
Gallery
AutoCAD Drawing Scale And Limits In Feet And Inches - Dummies
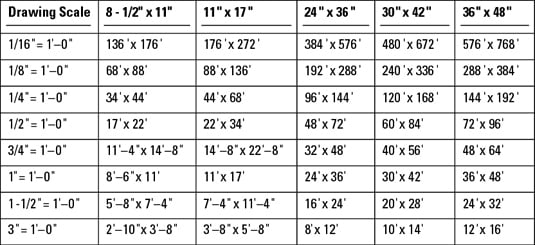
Photo Credit by: bing.com / scale autocad drawing feet inches dummies
Scale Drawing Without Changing Dimension [AutoCAD] - YouTube
![Scale drawing without changing dimension [AutoCAD] - YouTube Scale drawing without changing dimension [AutoCAD] - YouTube](https://i.ytimg.com/vi/znCigZnc4XM/maxresdefault.jpg)
Photo Credit by: bing.com / autocad
AutoCAD Scale Drawing Without Changing Dimensions | AutoCAD Scale
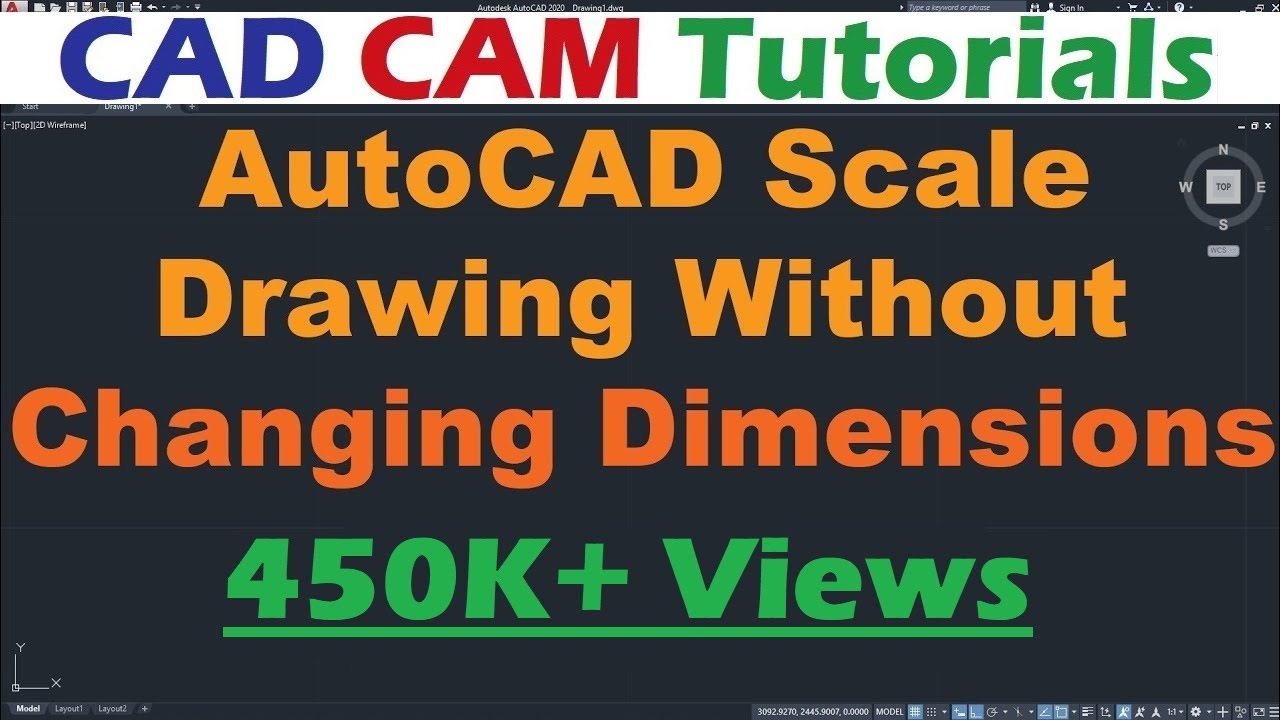
Photo Credit by: bing.com / autocad scale drawing dimensions changing object without
How To Scale A Drawing In Autocad Using Factor - MEGATEK ICT ACADEMY

Photo Credit by: bing.com / scaling ictacademy
How To Scale In AutoCAD: 13 Steps (with Pictures) - WikiHow

Photo Credit by: bing.com / autocad scale wikihow